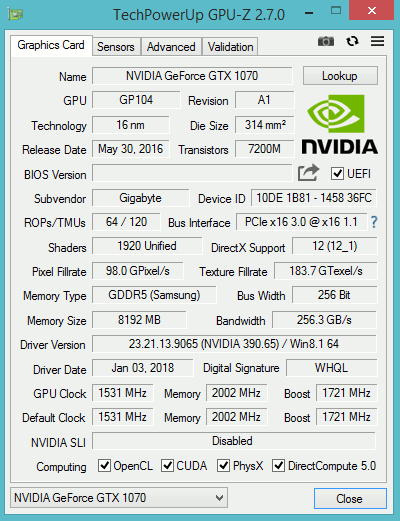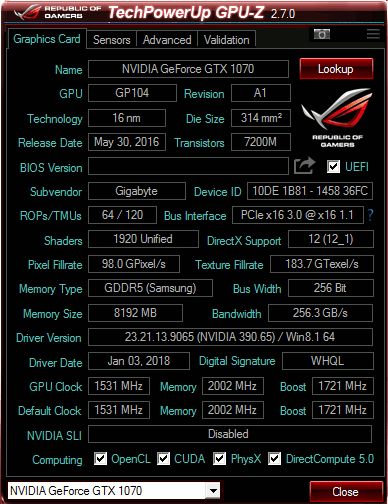Zjištění informací o vašem PC
Obsah:
Úvod
- V tomto článku vám dám pár rad, jak pomocí několika programů zjistit různé informace o vašem počítači. Někdy budou stačit již předinstalované nástroje ve Windows, další si budeme muset dodatečně stáhnout. Ano, je zde i možnost si rovnou otevřít case vašeho PC, ale to nemusí být jednoduché (např. u notebooků). Mnoho infomací nám dokáže zjistit software, ale pokud neuspějete (např. pokud chcete zjistit model vašeho napájecího zdroje) a budete opravdu muset otevřít case vašeho počítače, tak na to v tomto článku návod bohužel nenajdete.
- Pozn.: Sekce o vestavěných nástrojích ve Windows je primárně zaměřena na operační systémy Windows 7, 8.1 a 10. Pokud tedy používáte některý ze systémů, na který se tento článek nezaměřuje, může se stát, že nějaké uvedené postupy budou (mírně) odlišné.
- PS: Informace, obrázky a odkazy v sekci o stahovaných programech mohou být zastaralé, protože tento článek nemusí být pravidelně aktualizován.
1. Nástroje vestavěné ve Windows
Pomocí vestavěných nástrojů ve Windows lze zjistit téměř všechny informace, jako přes stažené programy.
-
a) Ovládací panely: Základní informace o počítači
Tento ovládací panel bude mnohým z vás znám, protože je jednoduše dostupný a používá se při základní diagnostice počítače.
- Zobrazuje: Verzi operačního systému, model procesoru, kapacitu operační paměti RAM, architekturu systému a procesoru, informace o dotykovém vstupu, název a popis počítače.
- Poznámky: Ve Windows 10 ukazuje tento ovládací panel téměř stejné informace jako ve Windows 7/8.1, akorát je v jiném grafickém provedení.
-
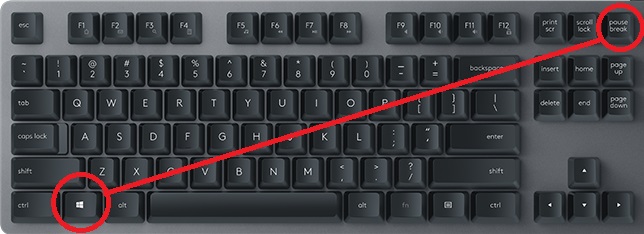 Způsoby vyvolání:
Způsoby vyvolání:
- Klikněte pravým tlačítkem na ploše na ikonu „Tento počítač“ a zvolte poslední možnost, tedy „Vlastnosti“.
- Otevřete Průzkumníka a v levém postanním panelu (adresářový strom) klikněte pravým tlačítkem na položku Tento počítač a následně levým tlačítkem na Vlastnosti.
- V okně „Tento počítač“ na jeho horním panelu klikněte na položku „Vlastnosti systému“.
- Stiskněte klávesy Win + Break zároveň (viz. obrázek).
- Další možnosti: pomocí vyhledávání, přes nabídku Start, přes Ovládací panely, ve Windows 10 přes aplikaci Nastavení atd.
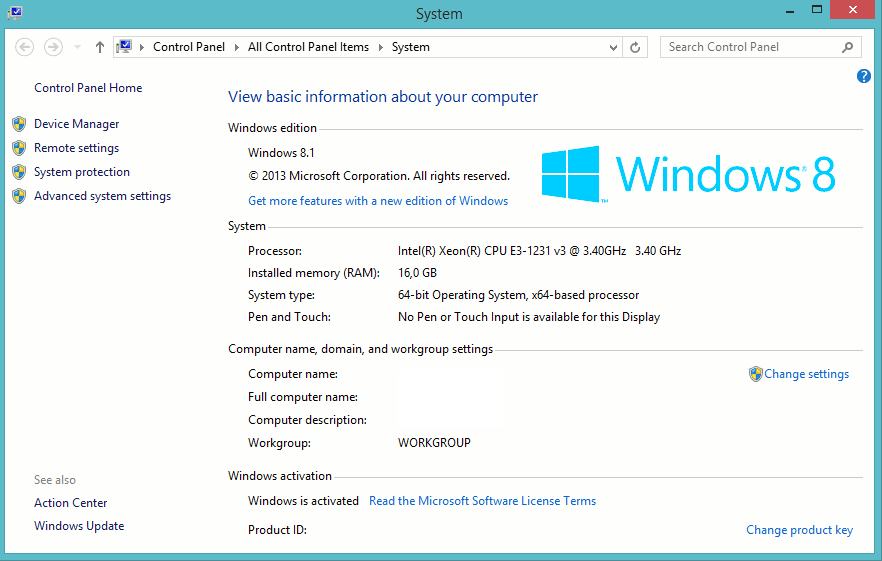

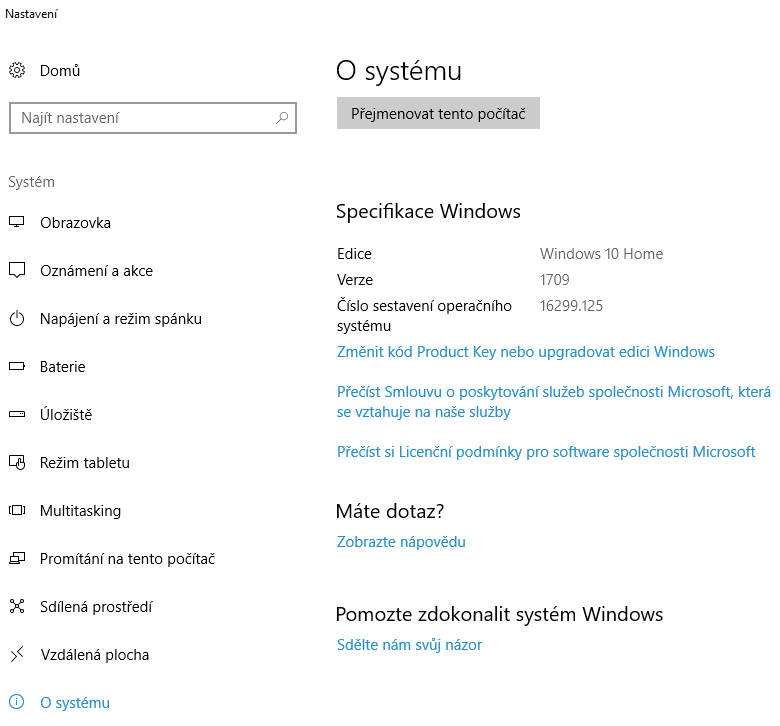
-
b) Dialog: Základní informace o grafické kartě
Tento dialog, který lze vyvolat přes ovládací panel Rozlišení obrazovky vám poskytne informace o grafické kartě a monitoru.
- Zobrazuje: Model grafické karty, velikost grafické paměti, typ monitoru a jeho zobrazovací frekvenci (kterou umožňuje i přenastavit) apod.
- Poznámky: Ve Windows 10 má odlišný způsob vyvolání, než ve Windows 7 a 8.1.
-
Postup pro vyvolání ve Windows 10:
- Klikněte pravým tlačítkem na jakékoliv místo na ploše, kde není žádná ikona.
- Ve vyskakovacím menu klikněte na položku „Nastavení zobrazení“.
- V otevřeném okně klikněte na odkaz „Zobrazit vlastnosti adaptéru“.
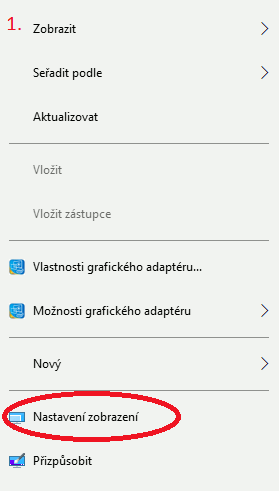
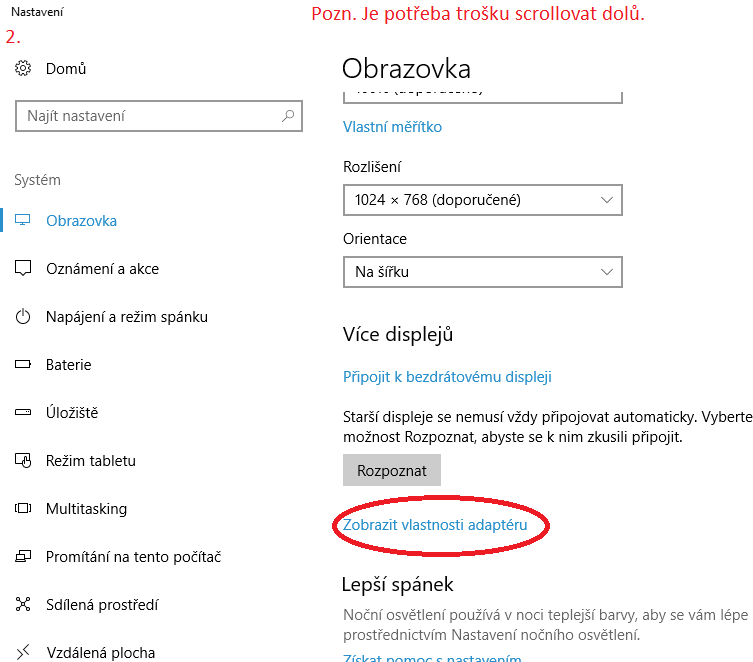
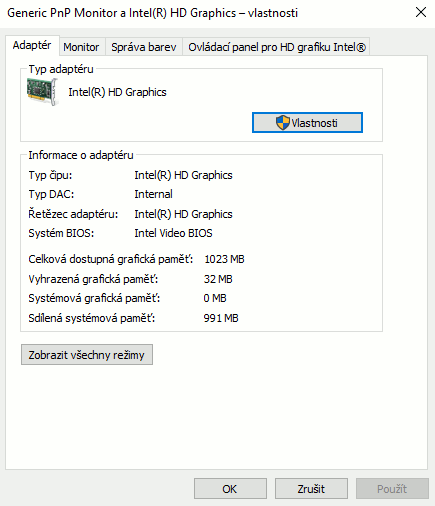
-
Postup pro vyvolání ve Windows 7 a 8.1:
- Klikněte pravým tlačítkem na jakékoliv místo na ploše, kde není žádná ikona.
- Ve vyskakovacím menu klikněte na položku „Rozlišení obrazovky“.
- V otevřeném okně klikněte na odkaz „Upřesnit nastavení“.
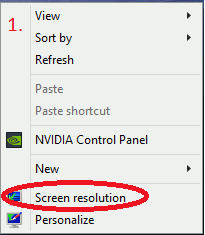
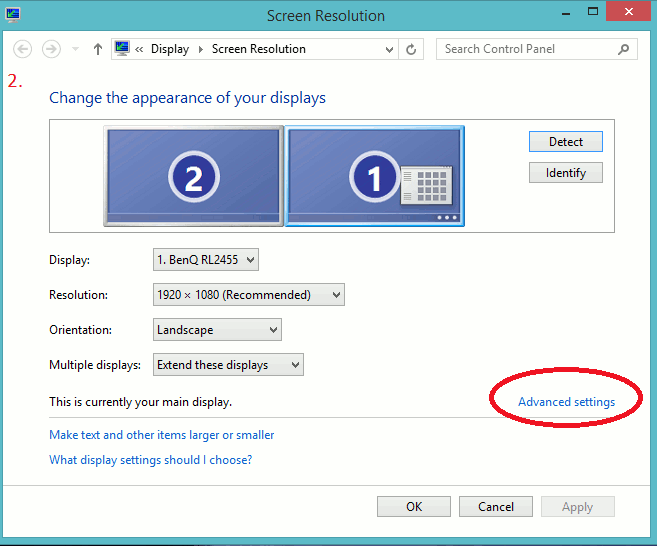
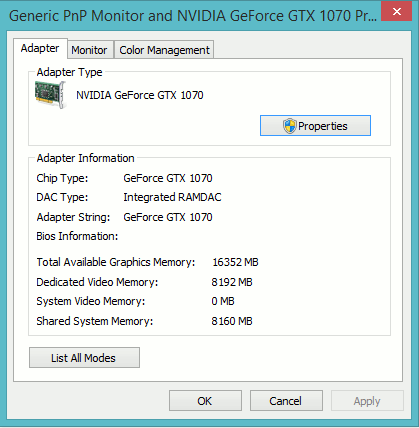
-
c) Vestavěný program: Systémové informace
Tento program, který je přímo součástí Windows, není příliš známý, ale je velmi užitečný.
- Zobrazuje: Velice detailní informace o vašem počítači a instalaci operačního systému.
-
Způsoby vyvolání:
- V nabídce Start najděte v seznamu všech programů složku „Nástroje pro správu“ a v ní položku „Systémové informace“, na níž klikněte.
- Do vyhledávání ve Windows zadejte výraz „Systémové informace“.
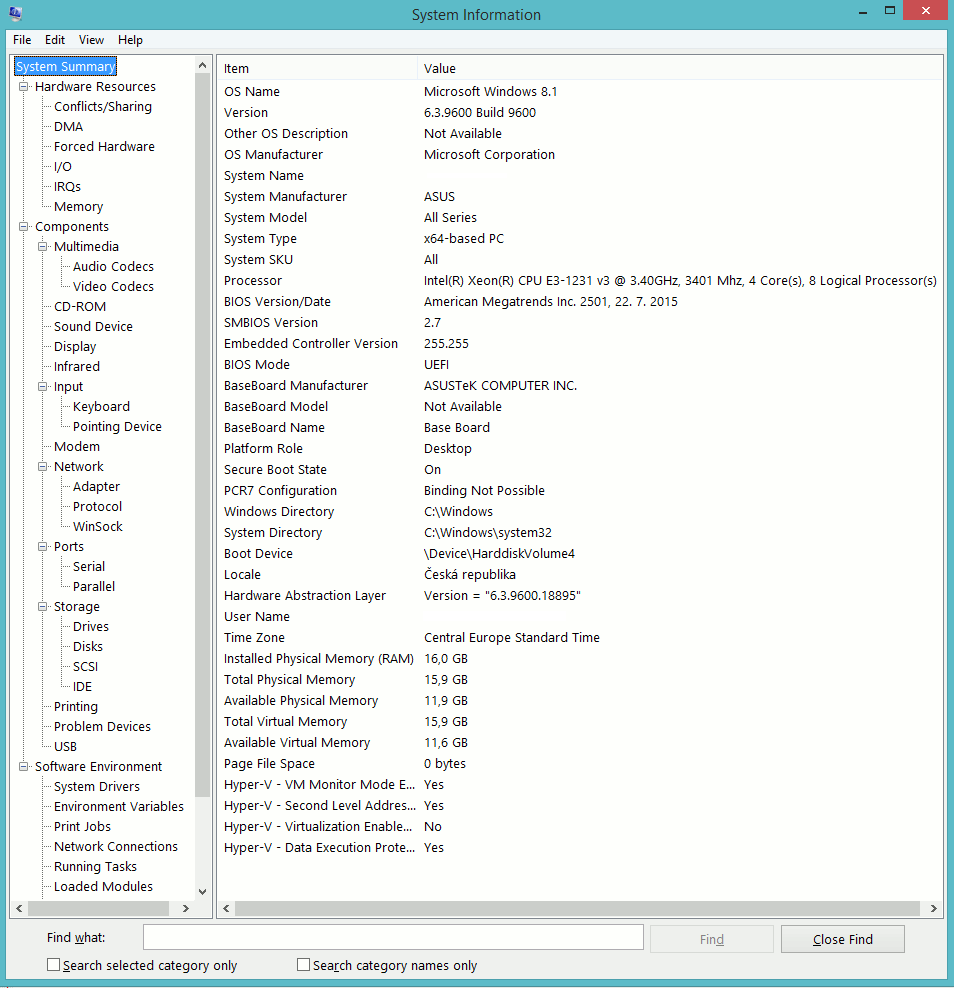
-
d) Vestavěný program: Nástroj pro diagnostiku rozhraní DirectX (dxdiag.exe)
O tomto programu, který je přímo součástí Windows, jste se už někdy mohli doslechnout v souvislosti se zjištěním informací o vaší grafické kartě, což je také jeho primární účel.
- Zobrazuje: Vlastnosti vaší grafické karty a monitoru, informace o zvuku, vstupních zařízeních a stručné informace o ostatním hardwaru a softwaru ve vašem PC.
-
Způsoby vyvolání:
- Do vyhledávání ve Windows zadejte výraz „dxdiag“ nebo „dxdiag.exe“
- Otveřete dialog „Spustit…“ (např. pomocí klávesové zkratky Win + R), vpište do něj „dxdiag.exe“ a klikněte na OK (nebo stiskněte Enter)
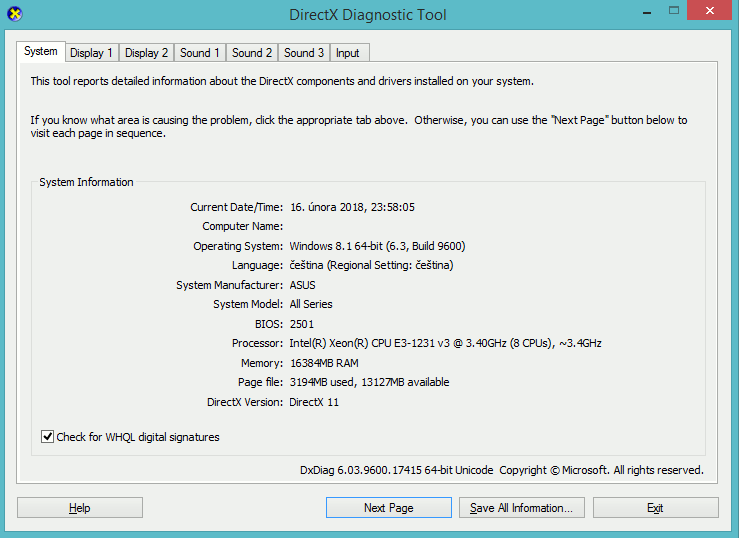
2. Stažené programy
Pokud vám ve Windows vestavěné programy nedostačovaly nebo nevyhovovaly, některý z následujících programů ke stažení by vám mohl pomoci.
-
a) HWiNFO32 / HWiNFO64
Tento program, jenž je vyvíjen českým vývojářem Martinem Přikrylem, je užitečný freeware nástroj umožňující zjistit velmi detailní informace o vašem počítači.
- Zobrazuje: Velice detailní informace o vašem hardwaru, včetně teplot, otáček chladících ventilátorů a jiných hodnot ze senzorů.
-
Stažení:
https://www.hwinfo.com/download/
- Program je možné stáhnout ve dvou variantách: „portable“ a „installer“. Za sebe bych doporučil verzi „portable“ – stáhne se soubor ZIP, který rozbalíte a spustíte v něm obsažený spustitelný EXE soubor. To má oproti verzi „installer“ tu výhodu, že si nezaneřádíte počítač programem, který možná v budoucnu nebudete využívat – pro „odinstalaci“ portable verze totiž stačí smazat soubory, které byly vybaleny ze staženého ZIPu.
- Jestliže si stáhnete variantu „portable“, budete mít v rozbalené složce dva spustitelné soubory: „HWiNFO64.exe“ a „HWiNFO32.exe“. První soubor je určen pro 64-bitovou verzi Windows, druhý soubor pro 32-bitovou. Jakou verzi Windows máte můžete zjistit např. přes Ovládací panely.
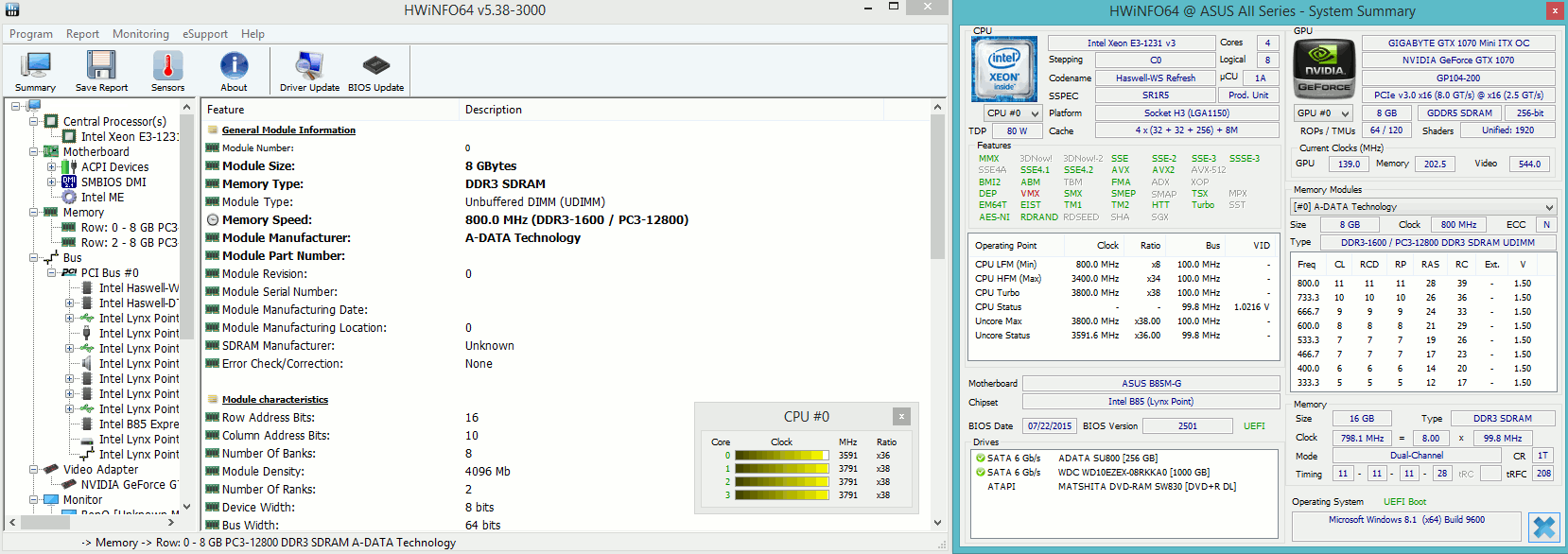
-
b) CrystalDiskInfo
Tento program zobrazuje detailní informace o vašich SSD a HDD discích.
- Zobrazuje: Detailní informace o HDD/SSD discích ve vašem počítači a jejich „zdraví“ – S.M.A.R.T. status.
-
Stažení:
https://crystalmark.info/en/download/#CrystalDiskInfo
-
Program je možné stáhnout ve dvou variantách: „portable“ a „installer“.
Za sebe bych doporučil verzi „portable“ – stáhne se soubor ZIP, který rozbalíte a spustíte v něm obsažený spustitelný EXE soubor.
To má oproti verzi „installer“ tu výhodu, že si nezaneřádíte počítač programem, který možná v budoucnu nebudete využívat – pro „odinstalaci“ portable verze totiž stačí smazat soubory, které byly vybaleny ze staženého ZIPu.
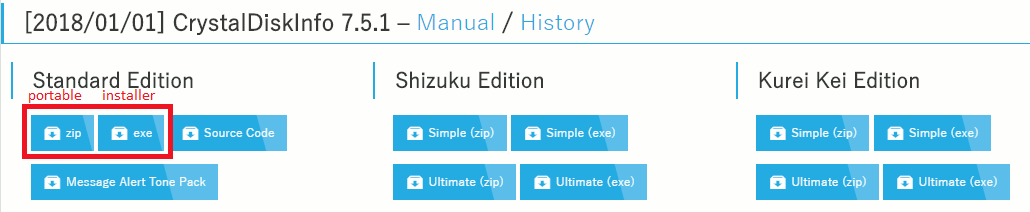
- Jestliže si stáhnete variantu „portable“, budete mít v rozbalené složce dva spustitelné soubory: „DiskInfo64.exe“ a „DiskInfo32.exe“. První soubor je určen pro 64-bitovou verzi Windows, druhý soubor pro 32-bitovou. Jakou verzi Windows máte můžete zjistit např. přes Ovládací panely.
-
Program je možné stáhnout ve dvou variantách: „portable“ a „installer“.
Za sebe bych doporučil verzi „portable“ – stáhne se soubor ZIP, který rozbalíte a spustíte v něm obsažený spustitelný EXE soubor.
To má oproti verzi „installer“ tu výhodu, že si nezaneřádíte počítač programem, který možná v budoucnu nebudete využívat – pro „odinstalaci“ portable verze totiž stačí smazat soubory, které byly vybaleny ze staženého ZIPu.
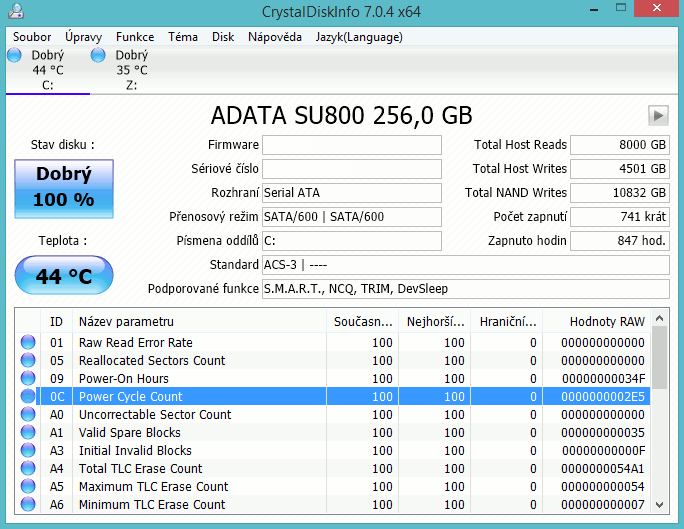
-
c) CPU-Z
Tento program, jenž je (nejen) mezi hardwarovými nadšenci poměrně často používaný, primárně slouží ke zjištění informací o procesoru.
- Zobrazuje: Informace o procesoru, základní desce, operační paměti RAM a grafické kartě. Součástí programu je také benchmark, který umožňuje změřit výkon vašeho CPU a porovnat ho s ostatními.
-
Stažení:
https://www.cpuid.com/softwares/cpu-z.html
-
Program je možné stáhnout ve dvou variantách: „portable“ a „installer“.
Za sebe bych doporučil verzi „portable“ – stáhne se soubor ZIP, který rozbalíte a spustíte v něm obsažený spustitelný EXE soubor.
To má oproti verzi „installer“ tu výhodu, že si nezaneřádíte počítač programem, který možná v budoucnu nebudete využívat – pro „odinstalaci“ portable verze totiž stačí smazat soubory, které byly vybaleny ze staženého ZIPu.
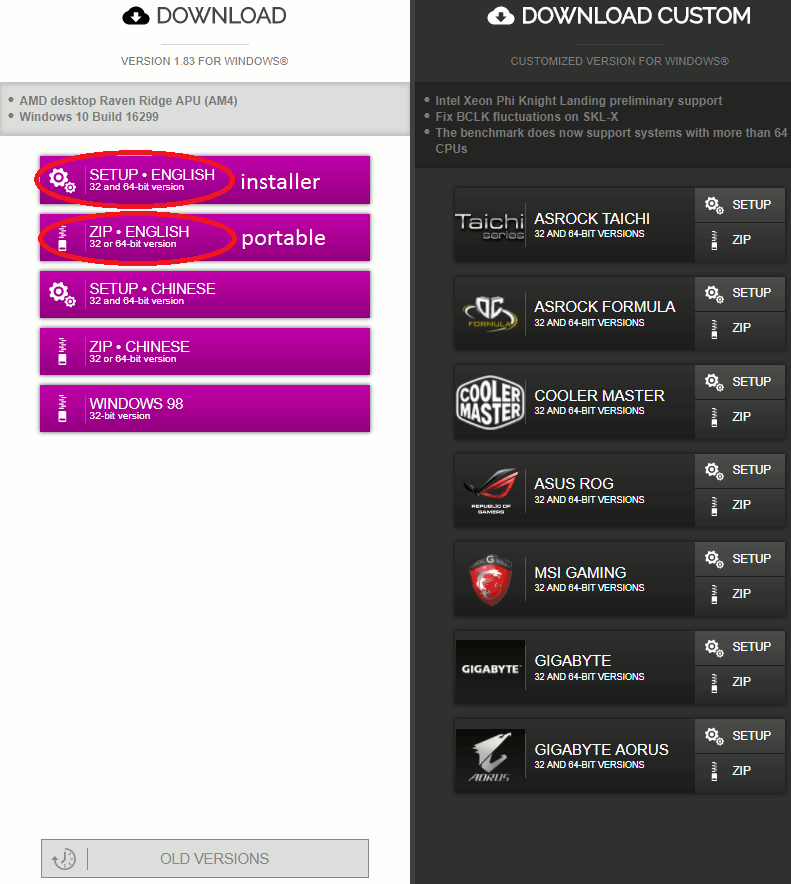
- Jestliže si stáhnete variantu „portable“, budete mít v rozbalené složce dva spustitelné soubory: cpuz_x64.exe“ a cpuz_x32.exe“. První soubor je určen pro 64-bitovou verzi Windows, druhý soubor pro 32-bitovou. Jakou verzi Windows máte můžete zjistit např. přes Ovládací panely.
-
Program je možné stáhnout ve dvou variantách: „portable“ a „installer“.
Za sebe bych doporučil verzi „portable“ – stáhne se soubor ZIP, který rozbalíte a spustíte v něm obsažený spustitelný EXE soubor.
To má oproti verzi „installer“ tu výhodu, že si nezaneřádíte počítač programem, který možná v budoucnu nebudete využívat – pro „odinstalaci“ portable verze totiž stačí smazat soubory, které byly vybaleny ze staženého ZIPu.
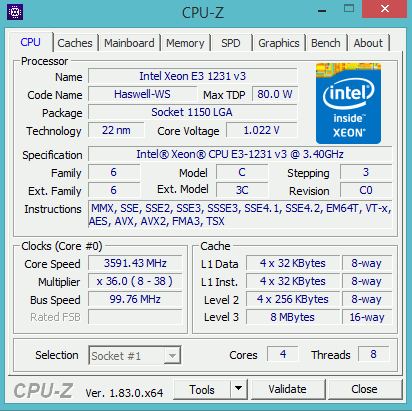

-
d) GPU-Z
Tento program, který je takovým „bratříčkem“ programu CPU-Z, zobrazuje detailní informace o vaší grafické kartě.
- Zobrazuje: Velmi detailní informace o vaší grafické kartě.
- Stažení: https://www.techpowerup.com/download/techpowerup-gpu-z/